¶ Hur man skapar en Walk
Se nedan videoinstruktion (på engelska) samt nedan text.
¶ Videoinstruktion om hur man loggar in och skapar en Walk (engelska)
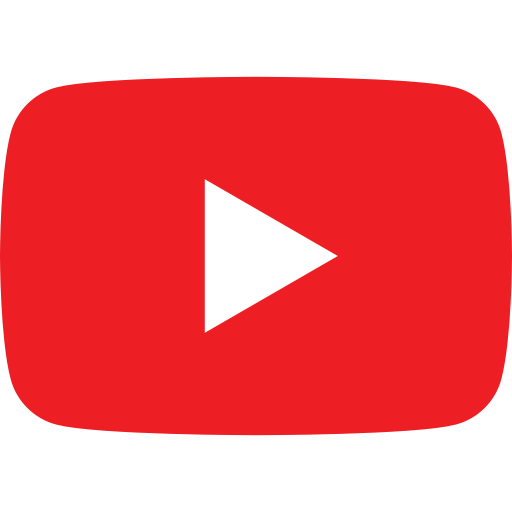
Klicka här för att titta på en kort video om hur du lägger upp en walk
¶ Att skapa en Walk
För att skapa en Walk behövs:
- En huvudbild för Walken
- En text om Walken
- Ett antal Locations (stopp) – vanligen mellan 5-15 st
För varje Location behövs:
- En position (GPS-koordinater)
- En text
- En eller flera bilder
- Ett ljud (valfritt)
- Film (valfritt)
- AR-upplevelse (valfritt, kräver AR-modul)
- Quizfråga (valfritt, kräver Quiz-modul)
Gör så här:
- Klicka på appnamnet (huset-ikonen - högsta nivån). Se till att du är i Innehålls-delen och inte i Media.
- Klicka på de tre punkterna (…).
- Välj Walk.
- Välj Blank.
- Skriv in ett internt namn på din Walk längst upp (det är bara ett internt namn och kommer inte att synas i appen).
- Fyll sedan i åtminstone alla fält som är obligatoriska, dvs markerade med en * (röd stjärna).
- Klicka på
Spara och Publicera.
Nu är själva Walken skapad, men det saknas Locations.
För att skapa Locations:
- Klicka på Walk-namnet.
- Klicka på de tre punkterna (…) som visas när du hovrar vid Walk-namnet.
- Klicka på Location.
- Klicka på Blank.
- Skriv ett internt namn på din Location längst upp (det är bara ett internt namn och kommer inte att synas i appen).
- Fyll sedan i åtminstone alla fält som är obligatoriska, dvs markerade med en * (röd stjärna).
- Klicka på
Spara och Publicera.
Fortsätt att skapa alla Locations. Locations hamnar i samma ordning i appen som de är inlagda i CMS:et. Om du vill ändra ordningen: klicka på Walk-namnet, klicka på de tre punkterna (…), välj Annat och sedan Sortera. Ändra sedan ordning genom att ”klicka och dra”.
¶ Få appen att plinga till när användaren kommer fram till en plats? (GPS-notifiering)
Om användaren har godkänt att GPS används i appen kan appen plinga till när användaren kommer fram till en Location. På vilket avstånd appen ska plinga till bestäms i fältet: Trigger Distance (välj din Location och fliken Position). Ett vanligt värde är 25 meter. Minimiavstånd är cirka 10 meter. Varje stopp (Location) i en Walk kan ha individuella avstånd.
¶ Om man inte vill att det ska plinga till? Till exempel om det är en inomhusguide
För att stänga GPS-notifieringar för en hel Walk - klicka bort Enable GPS Notifications under Walk Map. Om du inte vill att appen visar användarens egen position (den blåa cirkeln) på kartan - klicka i Disable User Position on Map , också under Walk Map.
Det går också att stänga av GPS-notifieringar för en enskild Location genom att sätt noll (0) som värde i Trigger Distance.
¶ Det kommer upp en fråga efter att man gått igenom hela Walken - kan man ta bort frågan?
När användaren besökt alla Locations i en Walk kommer det upp en notis med en fråga: “Du har besökt alla stopp, vill du gå tillbaka till guidelistan?”. Det går att ta bort den notisen.
Välj din Walk, välj fliken Transitions och klicka i Disable End Of Walk Prompt.
¶ Stoppen längst ner på kartan hoppar till nästa stopp automatiskt - går det att ta bort att den hoppar till nästa?
Ja, vi kan stänga av den funktionen för hela appen - ta kontakt med oss. Om du bara vill stänga av att den hoppas till nästa stopp för en specifik Walk: Gå in på Walk nivån, välj Walk Map och därefter aktivera Jump To Next Location Off.
¶ Kan man visa alla Info-Pins på en Walk karta utan att användaren behöver klicka fram dem?
Ja, gå in på Walk nivån, välj Walk Map och därefter aktivera Info Pins Default On.